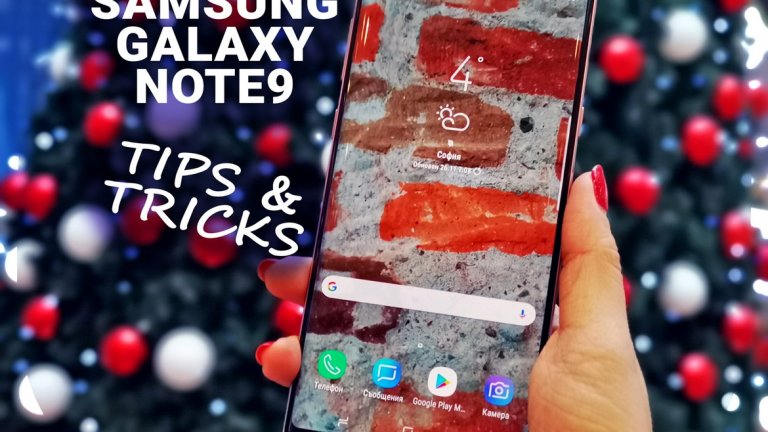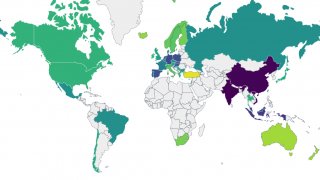Samsung Galaxy Note9 определено е премиум телефон, който си заслужава да притежавате. Компанията обича да скрива функции, които следват навиците на потребителите по цял свят, така че вероятно следните хитринки и съвети, за да използвате всичко, което Galaxy Note9 може да ви даде.
Ами, да започваме тогава.
Променете навигационните бутони
Ако минавате на Samsung Galaxy Note9 от апарат, който не е на южнокорейската компания, вероятно в началото доста пъти ще натиснете грешния навигационен бутон. Samsung използва обратна подредба при тях спрямо повечето други телефони, но тези настройки могат лесно да се променят, за да остане управлението интуитивно.
Отидете на Settings > Display > Navigation Bar и направете промените. Подредбата на навигационните бутони е в дъното на менюто. Пак там може дори да промените чувствителността на натиск на Home бутона и да разрешите продължителното му натискане, с което да пропуснете заключващия екран.
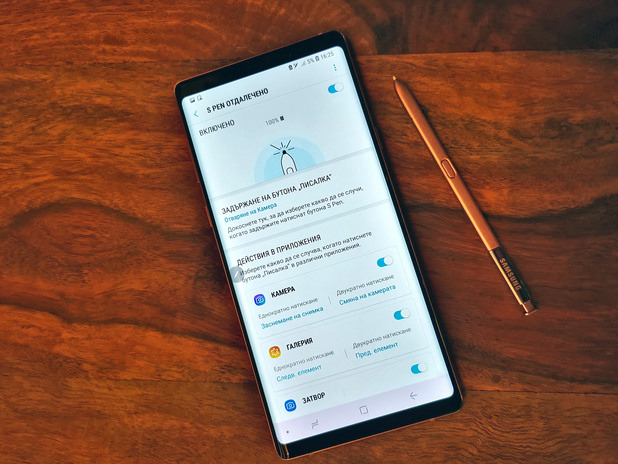
S Pen стилусът: твоят неочакван приятел
Наличието на S Pen стилус с Bluetooth връзка е една от големите промени в Galaxy Note9. Не пропускайте да отидете на Settings > Advanced features > S Pen > S Pen Remote и да включите тази отметка. Тя ви казва колко батерия остава в стилуса, който започва да се зарежда в момента, когато го приберете в телефона. Отдолу ще видите всички приложения, които поддържат S Pen, и какво точно правят те.
Има различни опции за отделните приложения - например, може да накарате камерата ви да започне да записва видео, когато натиснете два пъти поред S Pen бутона вместо по този начин да сменяте между предната и задната камера.
Продължителното натискане на бутона, с което обикновено пускате камерата, също може да бъде променено на друга функция, според желанието ви. Със S Pen можете и да водите презентации от разстояние само с едно натискане на бутона, които сменя слайдовете напред и назад съответно с двуктратно натискане.
Ако пък не искате да се разсейвате с S Pen бутона, може да спрете ползването му във всяко едно приложение. Обратно, той е деактивиран по подразбиране в Chrome, но може да искате да го включите. Бутонът позволява навигация напред и назад в популярния мобилен браузър като просто го натиснете веднъж или два пъти.
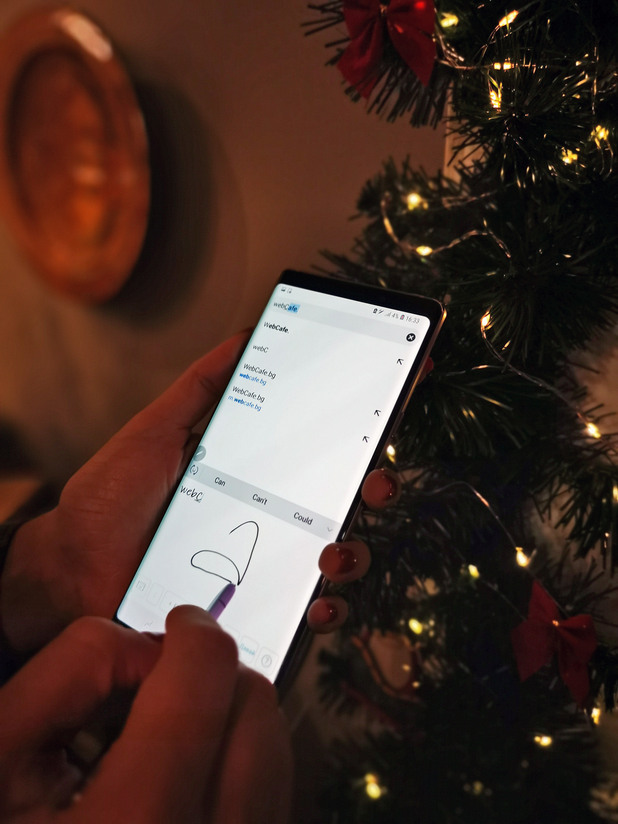
Добавете личен почерк към всичко
Колко пъти ви се е случвало да искате да напишете нещо бързо на вашия телефон? Може да е кратко съобщение, напомняща бележка или имейл - но колкото и да е голям екранът, виртуалната клавиатура е с една идея по-бавна, отколкото мисълта ви. Е, S Pen има решение и за тази ситуация. Освен всичко друго, стилусът е идеален за писане, така че много бързо ще установите, че това е първият ви избор, когато трябва да въведете текст през телефона.
Можете да го правите почти навсякъде. Просто задръжте леко S Pen над поле с текст и натиснете малката иконка със синя буква Т, която ще се появи. Клавиатурата веднага се прибира и бива заменена с поле за писане. Напишете на ръка вашия текст и той ще се вмъкне веднага.
Само за вашите очи
Съвсем хипотетично, но и доста реалистично, на телефона ви има неща, които не искате да вижда никой друг. Спокойно, не сме тук, за да ви съдим, а просто да ви кажем да използвате Secure Folder - функция за криптиране на приложения и файлове, интегрирана с познатата платформа за сигурност Knox на Samsung. Отворете Secure Folder приложението, логнете се с вашия Samsung акаунт и изберете метод за отключване на защитената папка.
Когато тя е отворена, в нея може да добавяте отделни файлове и цели приложения през менюто в горната част. Всичко във вашия Secure Folder се пази отделно от останалата част от информацията на телефона ви, така че само вие може да го виждате. А за да скриете съвсем папката от недоброжелателни очи, можете дори да смените името и иконката ѝ на нещо наглед безобидно.
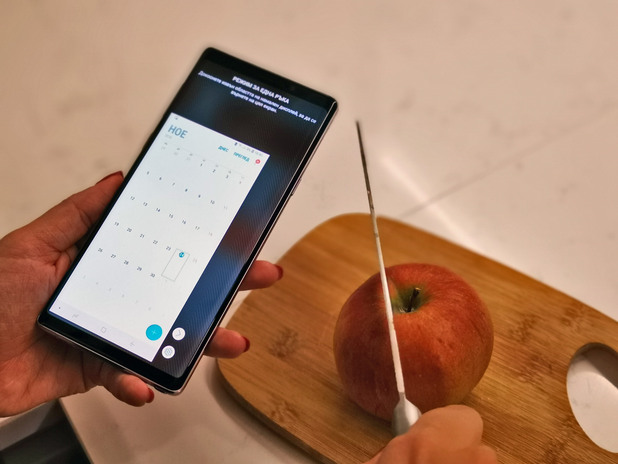
Работа с една ръка
Galaxy Note 9 има разкошен огромен дисплей и е наистина голям телефон. Понякога може да ви е трудно да достигнете ъгъла на екрана, ако работите само с една ръка. За да улесните управлението, трябва да активирате One-handed Mode и телефонът буквално ще прилегне в ръката ви.
Отидете на Settings > Advanced и изберете отметката на One-handed Mode, за да го направите. Плъзвайки пръст от долния ъгъл можете да намалите екрана или да го разделите на две. Така пред вас се отварят най-различни възможности за боравене с приложенията. Когато решите да напуснете този режим, просто чукнете с пръст в някоя неизползвана част на екрана.
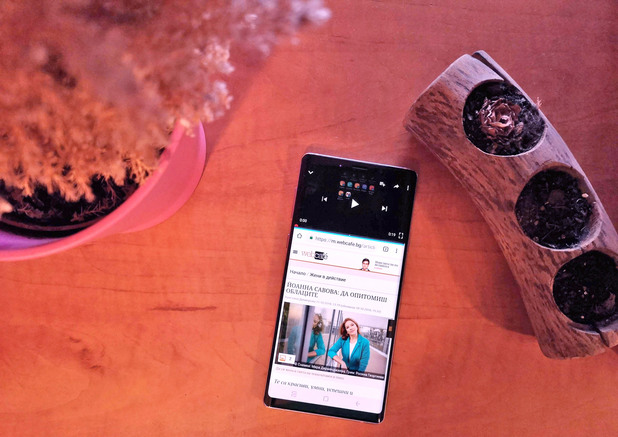
И още нещичко за продуктивността
Samsung продължава да предлага разширен режим за мултифункционалност в своите телефони, но при Galaxy Note9 той е леко извън полезрението. Няма проблем, сега ще го придвижим на преден план. Най-напред, отидете в настройките и включете преките пътища за мултитаскинг в Settings > Advanced features > Multi Window.
Така може да местите приложения в режим на разделен екран като ги провлачите в горната част на екрана. Pop-up View пък е уникална функция за телефоните на Samsung и е достъпна като провлачите иконка на приложения в средата на екрана.
Тези мънички прозорци на приложенията могат да се оразмеряват по желание и дори да се минимизират напълно под формата на балончета. След като активирате Multi Window шорткътите, може да влизате в Pop-up View изглед за всяко поддържано приложение като плъзнете надолу от горния ляв или десен ъгъл.
Здрав дух в здраво тяло
С такъв страхотен смартфон в джоба е нормално да искате да предпазите екрана с протектор веднага щом го вземете. Това обаче може да притъпи леко чувствителността на тъчскрийн дисплея, но Samsung има решение за такива ситуации.
Отворете Settings > Advanced Features и превъртете всички опции чак до най-долу. Там ще видите Touch Sensitivity, където може да регулирате чувствителността и да я увеличите, за да компенсирате за наличието на залепен върху екрана протектор.